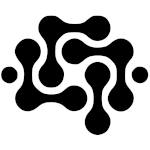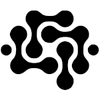Immich, Photos and Videos Using WSL2, EXT4 Partition, and Full Speed Storage, also Docker and TrueNAS

Introduction: What Is Immich?
Immich is an open-source, self-hosted media solution that aims to be a privacy-focused alternative to services like Google Photos or iCloud. It offers AI-powered features such as face detection, object recognition, and automatic organization of your media libraries. Immich also provides mobile apps (iOS/Android), so you can automatically back up photos and videos from your phone, before you ask if I completed the task? Yes I did and below are the lessons learned and why you may not want to try the windows way at first.
You want a robust, private photo/video management platform without the usual cloud fees or privacy trade-offs? Immich is well worth a look.
However, running Immich on Windows can be challenging, mainly if you rely on Docker Desktop's default setup. This guide shows you how to bypass Docker Desktop's 1TB virtual disk limit by attaching a raw NVMe disk (formatted as EXT4) inside WSL2. This gives you near-native Linux performance, no NTFS bottlenecks, and straightforward GPU acceleration.
Why This Blog Matters
Suppose you have thousands (or even hundreds of thousands) of photos and videos. In that case, you need reliable local storage with high performance—especially if you're performing AI-driven tasks like face recognition. Attempting this with Docker Desktop on Windows often hits the 1TB VHDX limit. It can suffer from poor performance when using NTFS-based volumes.
Enter WSL2 with pass-through NVMe and EXT4: There are no more NTFS bottlenecks, and the disk remains safe if WSL or Docker fails. Immich takes care of AI-based organization, face detection, and blazing performance, creating a near-perfect local media solution on Windows.
Common Issues with Running Immich on Windows
- VHDX Storage Limit → Docker Desktop often maxes out at ~1 TB per WSL2 instance unless you use complicated manual resizing.
- NTFS Performance Bottlenecks → Large media files can slow down and crawl due to NTFS overhead. Docker volumes on NTFS can be painfully slow.
- GPU Acceleration Problems → Configuring NVIDIA CUDA or Intel QuickSync through Docker Desktop can be limiting. Meanwhile, WSL2 supports these more directly.
The Game-Changer: WSL2 + EXT4 NVMe
- WSL2 provides a native Linux environment within Windows.
- Raw NVMe SSD (formatted as EXT4) bypasses NTFS overhead.
- The Docker inside WSL2 eliminates the 1TB VHDX limit, offering native disk speed.
- Hardware Acceleration can be split:
- CUDA (NVIDIA RTX) for AI tasks (face/object detection).
- QuickSync (Intel iGPU) for video transcoding.
The result? High-performance photo and video management without Docker Desktop's usual restrictions.
Why Immich with WSL2 & EXT4?
- Avoid NTFS Bottlenecks → EXT4 read/write operations are much faster for large media libraries.
- Bypass 1TB VHDX Limit → Use a raw NVMe disk or partition directly.
- GPU Acceleration → Windows 11 Pro + WSL2 supports CUDA and (partially) QuickSync.
- Lower Overhead → WSL2 runs near-native Linux performance.
- Future Expandability → Migrate seamlessly to TrueNAS, a dedicated Linux server, or Kubernetes.
High-Level Flow
- Install WSL2 & Docker Desktop on Windows 11 (enabling WSL2 backend).
- Attach & Format a raw NVMe disk as EXT4 via wsl --mount.
- Configure Docker to store Immich volumes on that disk (e.g., /mnt/immich).
- Set Up Immich with optional hardware acceleration.
- Enjoy a fast, scalable, private media library.
Step 1: Install WSL2 & Docker Desktop
A. Enable WSL2
wsl --install -d Ubuntu
Do as you are Microsoft Told and reboot when prompted, then launch Ubuntu from the Start menu. Or as I do open cmd prompt and type wsl
B. Install Docker Desktop
- Download Docker Desktop for Windows.
- Enable WSL2 backend during installation.
- Turn on WSL integration for your Ubuntu distro in Docker Desktop.
Pitfall: If you install Docker Desktop but never enable WSL2 integration, you’ll be stuck with slower Hyper-V performance.
Step 2: The Important Step - Attach a Raw NVMe Disk in WSL2
It's your life or your data, the disk is offline? Isn't it?
A. Before you start, be nice to WSL and shut it down
Using cmd prompt or powershell ignore I:\immich this is not the disk

B. Identify Your NVMe Disk
In PowerShell:
Get-Disk

Check the FriendlyName and Size fields to confirm which disk is your NVMe.
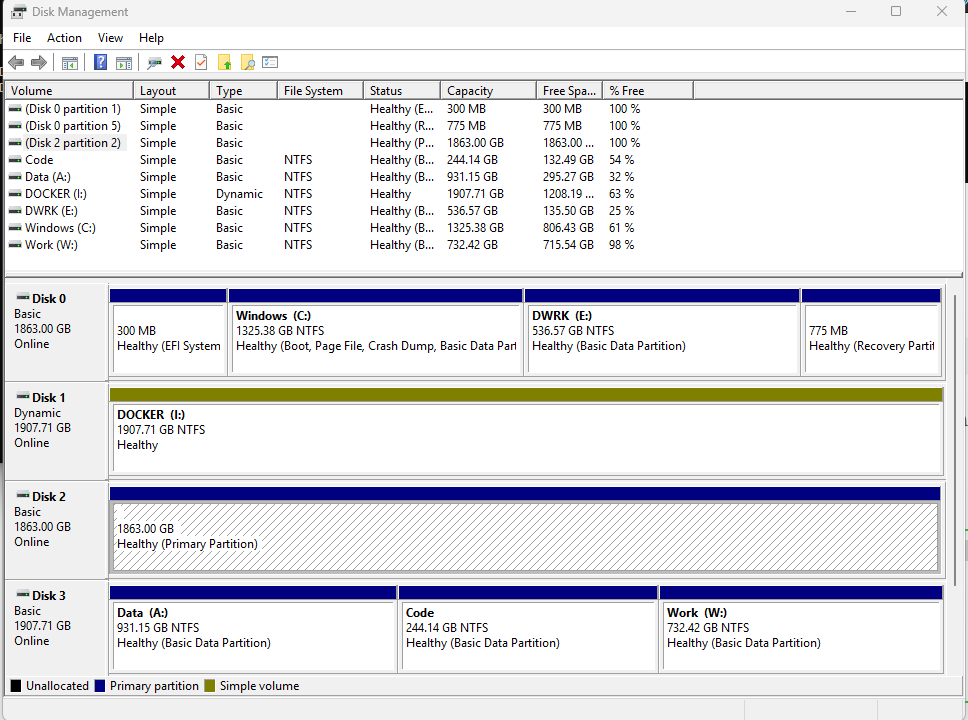
Take it offline (example uses disk 2): WARNING: Close Disk Management before you proceed, It block the next step if left open.
You can safely take the disk offline if it is not being used, Windows may complain if you have a SWAP file on that disk so check and take action.
Then using PowerShell Set-Disk proceed to set Drive Number 2 offline with -isOffline $true.
; Offline
Set-Disk -Number 2 -IsOffline $true
; Online
Set-Disk -Number 2 -IsOffline $false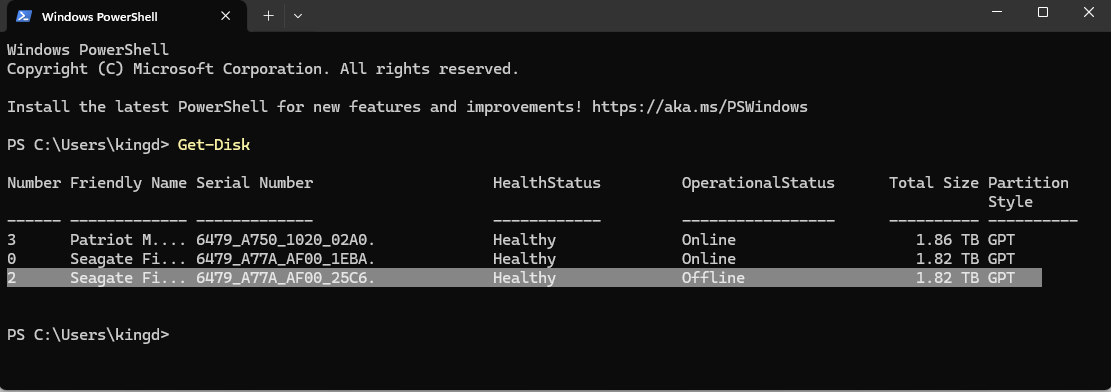
Confirm in Disk Management
(diskmgmt.msc) that it’s now offline.
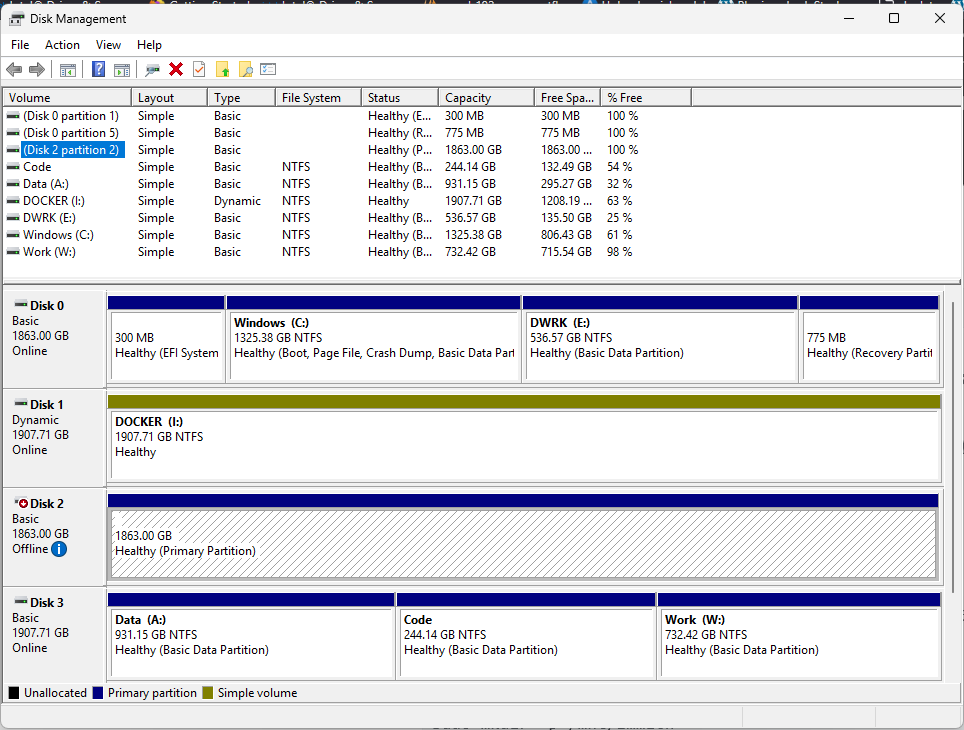
Important: Mixing up disk numbers can lead to catastrophic data loss. Always double-check! did you check twice? just look again to make sure!
B. Format & Mount in WSL2
Make it Persistent using either wsl --mount each time or an fstab entry inside WSL. Typically, you’ll first create a mount point: (I think I have missed a step here, sure someone will point that out, wsl --mount is going to be important later.)
WSL Time: Mount the raw disk:
Using wsl --mount we mount our disk and partition and tell wsl it is expected in ext4. if you have not formatted the drive this will fail.
wsl --mount \\.\PHYSICALDRIVE2 --partition 2 --type ext4 --bare
Did you forget you need to use an Administrative cmd prompt for this, Right click and run that command as Admin or you will see this

Adjust --partition 2 if needed, run with an Administrator account.
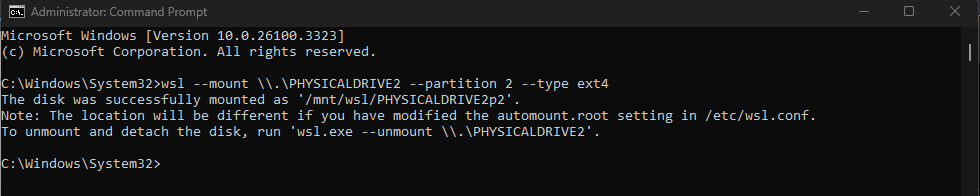
If it is mounted and you happen to run the same command again you will see.
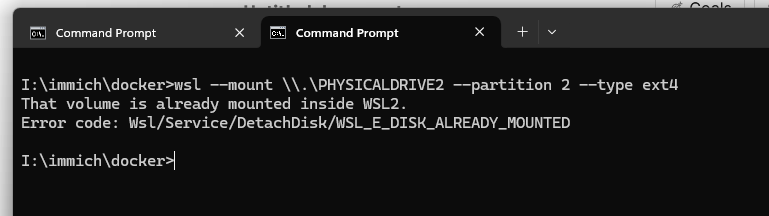
When it Goes Wrong! Oh yea it's going to work, for how long?If you pick the wrong disk or partition, data loss can happen.Using fdisk incorrectly can render your disk unbootable.Always back up data and confirm the disk number carefully.Note that wsl --mount (run from Windows) is still needed after a full reboot to attach the disk into WSL. Once that’s done, WSL processes fstab to mount it inside your Ubuntu environment.
Start WSL
(Optional) Repartition or Format if required. For example:
sudo fdisk /dev/disk/by-id/scsi-SNVMe_Seagate_FireCuda6479_A77A_AF00_25C6.
You might see:
Disk /dev/disk/by-id/scsi-SNVMe_Seagate_FireCuda6479_A77A_AF00_25C6.: 1.82 TiB, 2000398934016 bytes, 488378646 sectors
Disk model: Seagate FireCuda
Units: sectors of 1 * 4096 = 4096 bytes
Sector size (logical/physical): 4096 bytes / 4096 bytes
I/O size (minimum/optimal): 4096 bytes / 4096 bytes
Disklabel type: gpt
Disk identifier: D5E9559A-23B3-45F5-9B69-B973A75840A4
Device Start End Sectors Size Type
/dev/disk/by-id/scsi-SNVMe_Seagate_FireCuda6479_A77A_AF00_25C6.-part1 6 4095 4090 16M Microsoft reserved
/dev/disk/by-id/scsi-SNVMe_Seagate_FireCuda6479_A77A_AF00_25C6.-part2 4096 488378367 488374272 1.8T Microsoft Basic data
If it’s labeled Microsoft basic data, change it to Linux filesystem: (Type 20 and L to list codes)
Command (m for help): t
Partition number (1,2, default 2): 2
Partition type or alias (type L to list all): 20
Command (m for help): w
Format the NVMe disk or partition:
Before proceeding, be aware you will wipe the data at this point, now note the UUID of that disk , it's apparent it may not always be in the same place so we can not rely on names.
Warning: Formatting erases all data on that partition which was likely NTFS, there is little come back from here the data is not to be seen in windows at this point on.
sudo mkfs.ext4 /dev/disk/by-id/scsi-SNVMe_Seagate_FireCuda6479_A77A_AF00_25C6.-part2
BLK_UUID=$(sudo blkid | grep /dev/disk/by-id/scsi-SNVMe_Seagate_FireCuda6479_A77A_AF00_25C6.-part2 | cut -d"\"" -f2)
echo $BLK_UUID
6dfddfd3-0eb2-42d3-9069-1b57cd8e88bbsudo mount UUID=$BLK_UUID /mnt/immich/sudo mkdir -p /mnt/immich
sudo mount /dev/disk/by-id/scsi-SNVMe_Seagate_FireCuda6479_A77A_AF00_25C6.-part2 /mnt/immich
Then if you want it to auto-mount within WSL: (was this the right way to do it? time will tell)
echo "UUID="6dfddfd3-0eb2-42d3-9069-1b57cd8e88bb" /mnt/immich ext4 defaults 0 1" | sudo tee -a /etc/fstab
sudo mount -a
Assume Docker will move the disk around the data intact we mount using the UUID. Remember to sudo your mount.
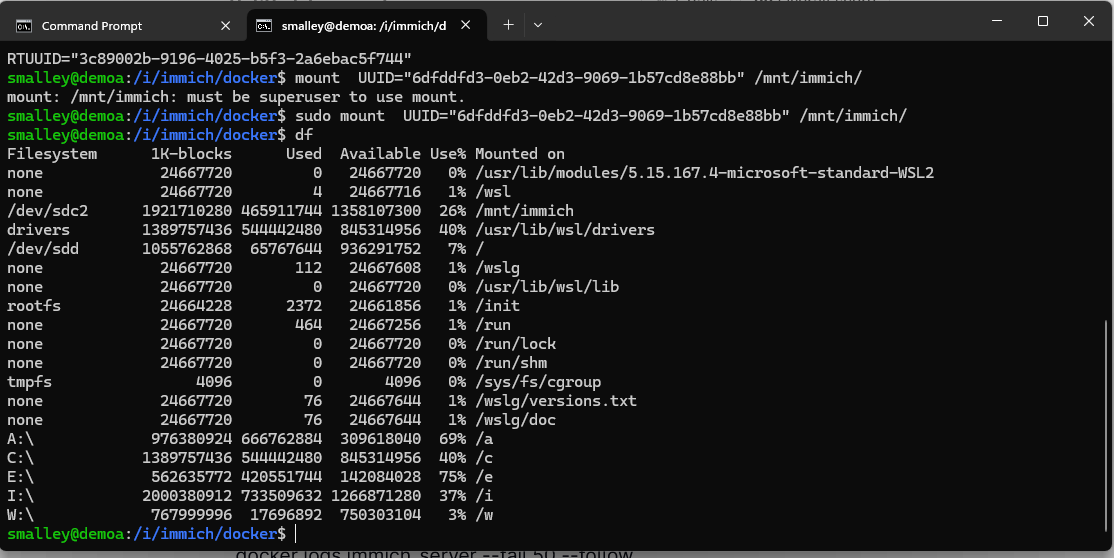
Step 3: Configure Docker for Immich
A. Prepare Volumes
You got this far and you are working through this doing it alone then assuming you have your NVMe mounted on /mnt/immich/ you can copy paste three lines below.
Before you proceed, make a note of the new UUID of the disk added, it's apparent it may not always be in the same place so we can not rely on disk names,

Here we keep the disk, partition and UUID
/dev/disk/by-id/scsi-SNVMe_Seagate_FireCuda6479_A77A_AF00_25C6.-part2
/dev/sd|x|2:
UUID="6dfddfd3-0eb2-42d3-9069-1b57cd8e88bb"sudo mkdir -p /mnt/immich/storage /mnt/immich/db /mnt/immich/model-cache
sudo chown -R 999:999 /mnt/immich/db /mnt/immich/model-cache
sudo chmod -R 777 /mnt/immich/storage /mnt/immich/db /mnt/immich/model-cache
999:999often matches the default Postgres UID/GID.777ensures the Immich containers can write to these paths.
B. Prepare Docker
1.Clone immich
For this article I forked immich from its home, a branch with the changes below and maybe a letsbelasy script to help help you along on Windows.
cd /mnt/immich/
git clone https://github.com/akadatalimited/immich.git
cd immich
lsSet Up Docker Compose
Create a .env file (example): this
IMMICH_VERSION=release
UPLOAD_LOCATION=/mnt/immich/storage
DB_DATA_LOCATION=/mnt/immich/db
TZ=Europe/London
DB_PASSWORD=YourSuperSecret
DB_USERNAME=postgres
DB_DATABASE_NAME=immich
Sample docker-compose.yml snippet:
#
# WARNING: To install Immich, follow our guide: https://immich.app/docs/install/docker-compose
#
# Make sure to use the docker-compose.yml of the current release:
#
# https://github.com/immich-app/immich/releases/latest/download/docker-compose.yml
#
# The compose file on main may not be compatible with the latest release.
name: immich
services:
immich-server:
container_name: immich_server
image: ghcr.io/immich-app/immich-server:${IMMICH_VERSION:-release}
extends:
file: hwaccel.transcoding.yml
service: cpu # set to one of [nvenc, quicksync, rkmpp, vaapi, vaapi-wsl] for accelerated transcoding
volumes: # Do not edit the next line. If you want to change the media storage location on your system, edit the value of UPLOAD_LOCATION in the .env file
- ${UPLOAD_LOCATION}:/usr/src/app/upload
- /etc/localtime:/etc/localtime:ro
env_file:
- .env # Blog: Immich on Windows 11 with WSL2, EXT4 NVMe, and Hardware Acceleration
ports:
- '2283:2283'
depends_on:
- redis
- database
restart: always
healthcheck:
disable: false
immich-machine-learning:
container_name: immich_machine_learning
# For hardware acceleration, add one of -[armnn, cuda, openvino] to the image tag.
# Example tag: ${IMMICH_VERSION:-release}-cuda
image: ghcr.io/immich-app/immich-machine-learning:${IMMICH_VERSION:-release}
# extends: # uncomment this section for hardware acceleration - see https://immich.app/docs/features/ml-hardware-acceleration
# file: hwaccel.ml.yml
# service: cpu # set to one of [armnn, cuda, openvino, openvino-wsl] for accelerated inference - use the `-wsl` version for WSL2 where applicable
volumes:
- model-cache:/cache
env_file:
- .env
restart: always
healthcheck:
disable: false
redis:
container_name: immich_redis
image: docker.io/redis:6.2-alpine@sha256:148bb5411c184abd288d9aaed139c98123eeb8824c5d3fce03cf721db58066d8
healthcheck:
test: redis-cli ping || exit 1
restart: always
database:
container_name: immich_postgres
image: docker.io/tensorchord/pgvecto-rs:pg14-v0.2.0@sha256:90724186f0a3517cf6914295b5ab410db9ce23190a2d9d0b9dd6463e3fa298f0
environment:
POSTGRES_PASSWORD: ${DB_PASSWORD}
POSTGRES_USER: ${DB_USERNAME}
POSTGRES_DB: ${DB_DATABASE_NAME}
POSTGRES_INITDB_ARGS: '--data-checksums'
volumes:
# Do not edit the next line. If you want to change the database storage location on your system, edit the value of DB_DATA_LOCATION in the .env file
- ${DB_DATA_LOCATION}:/var/lib/postgresql/data
healthcheck:
test: >-
pg_isready --dbname="$${POSTGRES_DB}" --username="$${POSTGRES_USER}" || exit 1;
Chksum="$$(psql --dbname="$${POSTGRES_DB}" --username="$${POSTGRES_USER}" --tuples-only --no-align
--command='SELECT COALESCE(SUM(checksum_failures), 0) FROM pg_stat_database')";
echo "checksum failure count is $$Chksum";
[ "$$Chksum" = '0' ] || exit 1
interval: 5m
start_interval: 30s
start_period: 5m
command: >-
postgres
-c shared_preload_libraries=vectors.so
-c 'search_path="$$user", public, vectors'
-c logging_collector=on
-c max_wal_size=2GB
-c shared_buffers=512MB
-c wal_compression=on
restart: always
volumes:
immich-storage:
driver: local
driver_opts:
type: none
device: /mnt/immich/storage
o: bind
immich-db:
driver: local
driver_opts:
type: none
device: /mnt/immich/db
o: bind
model-cache:
driver: local
driver_opts:
type: none
device: /mnt/immich/model-cache
o: bind
C. Start Immich
docker-compose up -d

Does not take long on a modern internet connection,
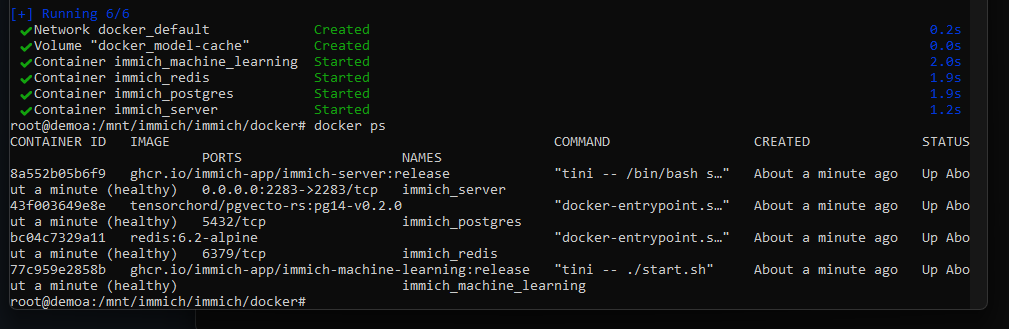
Head to http://localhost:2283. Create your initial admin user and begin exploring Immich.
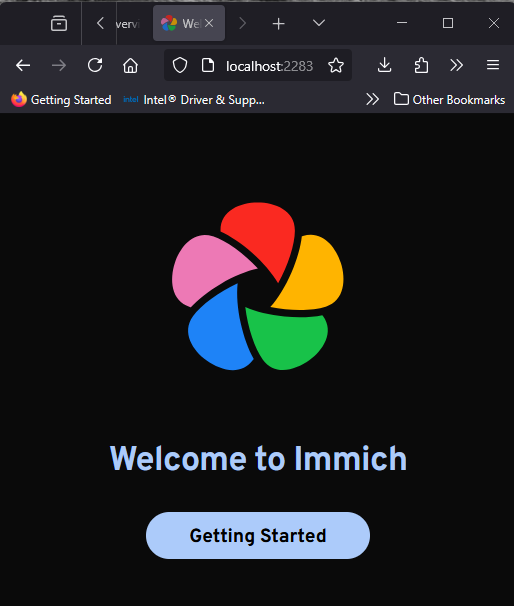
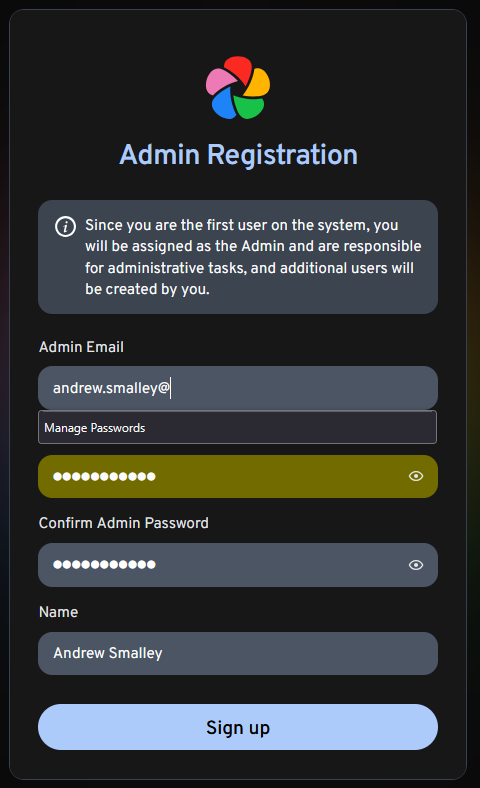
Click through the welcome screen, learn and configure and have an amazing day.
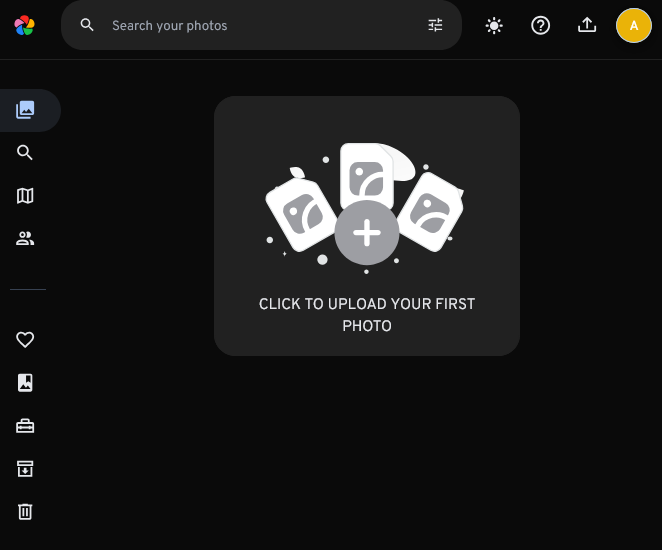
Log checks:
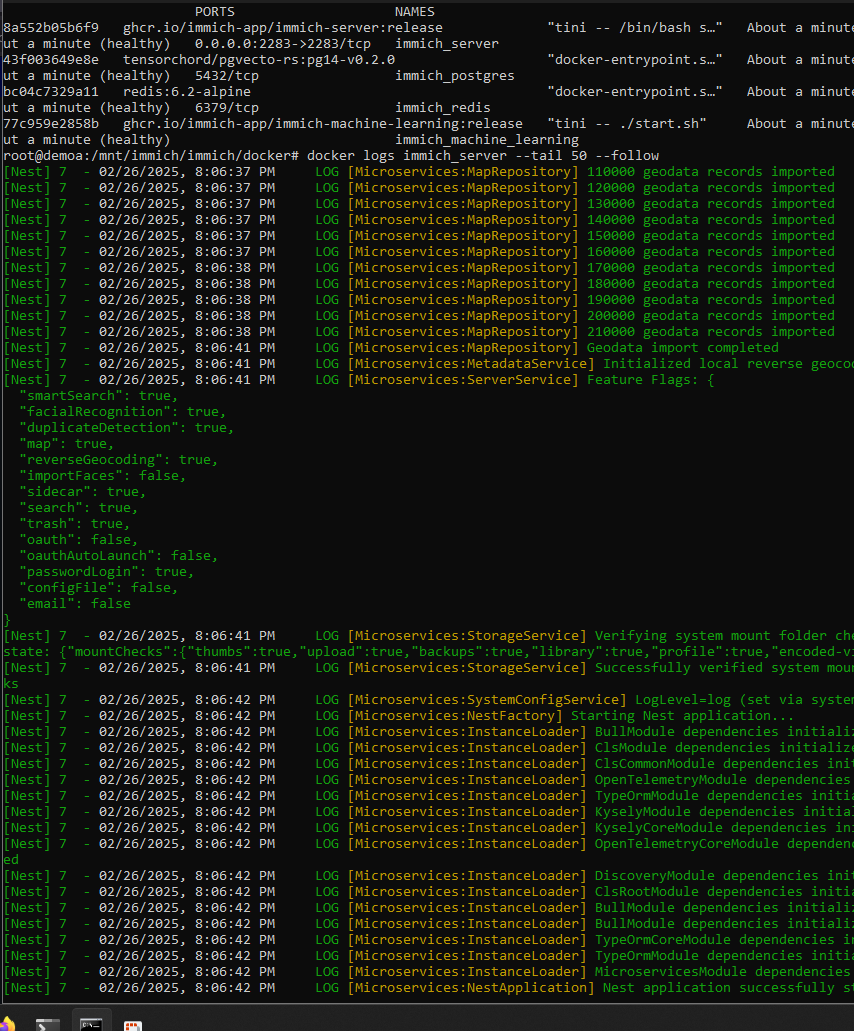
GPU Acceleration & Advanced Tweaks
Running Immich on Windows via WSL2 is fantastic for CPU tasks, but if you want to leverage GPU acceleration—especially for machine learning or video transcoding—you must ensure:
- NVIDIA Setup on Windows:
- Install the latest NVIDIA driver (with WSL support) on Windows.
- Confirm
nvidia-smiworks on the Windows side. For example, open Command Prompt or PowerShell and runnvidia-smi. - (Optional) Install CUDA (e.g., CUDA 12.x) on Windows if you plan to develop or run advanced GPU code outside Docker.
- WSL2 will pass your GPU through automatically if the driver is up to date.
- Confirming GPU Visibility in WSL2:
- Run
nvidia-smi. It should show your GPU. - If it does not, verify you have the correct driver version on Windows, and that your WSL is up to date.
- Run
- Machine Learning Container (immich-machine-learning):
- Immich’s ML container supports CUDA or OpenVINO. For CUDA, set the container image to
ghcr.io/immich-app/immich-machine-learning:release-cuda. - In your
docker-compose.yml, enable the extends section (e.g.,hwaccel.ml.yml) to map the GPU into the container.
- Immich’s ML container supports CUDA or OpenVINO. For CUDA, set the container image to
- Transcoding (immich-server):
- Immich can transcode videos with FFmpeg using NVENC (NVIDIA) or potentially
qsv(Intel). - For NVIDIA, set
immich-serverto use a hardware-accelerated config (e.g.,hwaccel.transcoding.yml) specifyingservice: nvencorservice: cuda. - Confirm GPU usage in logs or by checking
docker logs immich_server.
- Immich can transcode videos with FFmpeg using NVENC (NVIDIA) or potentially
- Testing AI/ML Functions:
- Once everything is running, Immich’s face recognition or object detection should automatically use the GPU if configured.
- You can upload a set of photos with faces, then watch the immich_machine_learning logs to confirm it’s processing them with CUDA.
After launching, check logs:
docker logs immich_machine_learning --tail 100 --follow
It may log messages about finding a GPU or using CUDA. If it does, you’re set!
Inside Ubuntu on WSL2, install the nvidia-cuda-toolkit or at least the CLI tools if you want to run nvidia-smi in WSL. Example:
sudo apt update && sudo apt install -y nvidia-cuda-toolkit
Intel QuickSync: While theoretically possible, it’s not fully reliable in WSL2. Some users seeqsvinffmpeg -hwaccels, but transcoding might fail. If your iGPU is recognized, you can attemptvaapi-wsl. Otherwise, rely on CPU or NVIDIA.
AMD GPUs: Partial support might be possible via vaapi-wsl, but official AMD GPU pass-through in WSL2 is limited. NVIDIA is the most reliable.How Immich’s Containers Talk:
- immich-server: The main API and web endpoint.
- immich-machine-learning: Provides AI features (face/object detection). Communicates with
immich-serverover Docker’s internal network. - database (Postgres): Stores metadata, user data, etc.
- redis: Provides caching.
By default, Docker Compose still creates a virtual network for service-to-service communication (they find each other by container name). Meanwhile, we’ve explicitly bound each service’s data to /mnt/immich via local volumes, ensuring everything is stored on your EXT4 disk in WSL2 rather than a default Docker Desktop VHDX.
Potential Pitfalls & Performance Considerations
While this setup often runs smoothly, it’s not always bulletproof:
The Windows Subsystem for the Linux instance has terminated.
Error code: Wsl/Service/0x80072745Attempt WSL Recovery: Open a new PowerShell window as admin and run:
# Cleanly shut down any running WSL instances
wsl --shutdown
# Optionally, you can also try
Restart-Service LxssManager -Force
Then relaunch your WSL distro (wsl) and check if the environment recovers without a full system reboot.
Large Upload Freezes: If you attempt massive uploads (e.g., 0.5 TB from a mobile device), WSL can sometimes hang or crash. You might see errors like:
wsl
The Windows Subsystem for Linux instance has terminated.
Error code: Wsl/Service/0x80072745
In some cases, the screen might go black for 60–90 seconds before recovering. If this happens repeatedly, try:
In some cases, the screen might go black for 60–90 seconds before recovering. If this happens repeatedly, try throttling uploads, splitting them into smaller batches, or verifying that your GPU drivers and Docker setup are stable.
Checking Your Directory Structure
After you start uploading content, you’ll notice folders and files being created under /mnt/immich. For instance, here’s an example structure:
smalley@demoa:/mnt/c/Users/kingd$ sudo ls /mnt/immich/*
/mnt/immich/db:
PG_VERSION current_logfiles log pg_dynshmem pg_ident.conf pg_multixact pg_replslot pg_snapshots pg_stat_tmp pg_tblspc pg_vectors pg_xact postgresql.conf postmaster.pid
base global pg_commit_ts pg_hba.conf pg_logical pg_notify pg_serial pg_stat pg_subtrans pg_twophase pg_wal postgresql.auto.conf postmaster.opts
/mnt/immich/lost+found:
/mnt/immich/model-cache:
clip facial-recognition
/mnt/immich/storage:
backups encoded-video library profile thumbs upload
- /mnt/immich/db: Stores the Postgres database files.
- /mnt/immich/model-cache: Caches machine-learning models or data (e.g., CLIP, face recognition data).
- /mnt/immich/storage: Houses user-uploaded media, thumbnails, backups, etc.
This confirms your Immich instance is actively reading/writing data to the raw disk on WSL2.
Final Thoughts & Future Enhancements
By combining WSL2, EXT4, and NVMe, you avoid Docker Desktop’s 1TB limit, gain near-native performance for large media libraries, and unlock Immich’s full AI/ML potential.
Future Topics
- Automating WSL2 Mounts on Boot
- Trying ZFS on WSL2 for deduplication
- Expanding beyond 2TB with multiple drives
- Integrating Immich with Google/Amazon Photos for hybrid storage
- Using VPN-bonded or bridged networks for faster remote access
Until next time—happy hosting! 🚀
Want the Docker Way (with Its Limits)?
If you’d rather use Docker Desktop alone (or Docker on TrueNAS, Ubuntu, etc.) and can accept potential size/performance limits, Immich is more straightforward to install:
Docker Desktop / Windows
docker volume create immich-data
docker run -d `
--name immich_db `
-v immich-data:/var/lib/postgresql/data `
-e POSTGRES_USER=postgres `
-e POSTGRES_PASSWORD=YourPass `
-p 5432:5432 `
postgres:14
# Then Immich:
docker run -d --name immich_server -p 2283:2283 ^
ghcr.io/immich-app/immich-server:release
TrueNAS Scale
- Search for Immich in the Apps catalog or manually add the Docker image.
Linux Docker (Any Distro)
# For Postgres:
docker run -d \
--name immich_db \
-v /path/on/host/db:/var/lib/postgresql/data \
-e POSTGRES_USER=postgres \
-e POSTGRES_PASSWORD=YourPass \
-p 5432:5432 \
postgres:14
# For Immich:
docker run -d \
--name immich_server \
-v /path/on/host/storage:/usr/src/app/upload \
-p 2283:2283 \
ghcr.io/immich-app/immich-server:release
Remember, Docker Desktop relies on a VHDX file that can be limited in size and performance. If that’s enough for you or you just don’t want to mess with WSL2—this is still a valid approach and one much less painful
Further Reading
- Immich Documentation: immich.app – Official install guides, environment variables, hardware acceleration.
- WSL Official Docs: docs.microsoft.com/windows/wsl/ – Details on
wsl --mount, fstab usage, and advanced config. - Docker on WSL2: Docker Docs – Tips for best performance.
- GPU Acceleration: NVIDIA on WSL2 – Details on enabling CUDA.
Warning
Let's wrap this up with a heads-up—a disclaimer, if you will. This setup won't survive a reboot without manual intervention. You'll need to re-import the disk into WSL, remount it to /mnt/immich, and restart the Docker Compose stack. Yep, I learned that the hard way, and here we are, cutting this blog short with that reality in mind.
That said, my data is safe and intact. Getting things back up and running is just a matter of time—just be mindful of upload speeds. Everything went sideways when I installed the Immich app on my S23 Ultra and tried uploading two years of files.
Happy tweaking, my friends! Enjoy your self-hosted Immich setup and experiment with different storage solutions and optimizations. If you hit any roadblocks, the Immich community on GitHub and Discord is always there to help.
Happy hosting! 🚀